티스토리 뷰
1. 로컬에 DNS Record 추가하기
우선 테스트 환경 접근을 위해 hosts 파일에 DNS Record을 추가하겠습니다.
📌 DNS 서비스
도메인 이름(URL)으로 IP 주소를 해석해 사용자가 IP 주소를 몰라도 찾아갈 수 있도록 하는 서비스
알고 있는 주소라면 물어볼 필요 없지만 모르는 주소라면
→etc/hosts확인
→ DHCP 서버나 고정 IP로 설정된 DNS 서버에 질의
📌 etc/hosts 파일
domain name - IP 주소 매칭 정보를 담고 있는 파일
관리자 권한으로 접근
경로 :C:\windows\system32\drivers\etc\hosts
Windows에서 DNS Record를 추가하는 방법은 크게 두 가지가 있습니다.
방법 1. etc/hosts 파일을 직접 수정
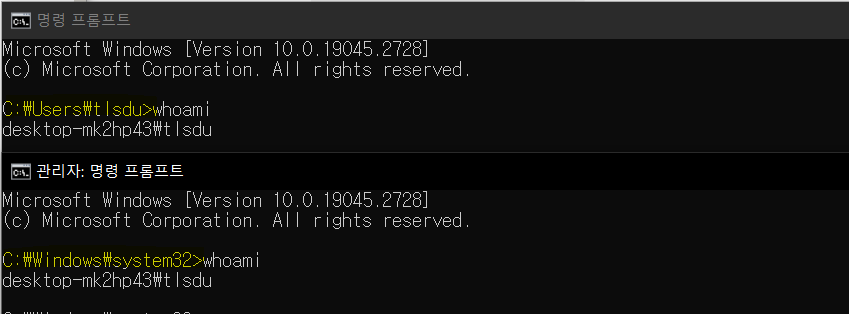
cmd 창을 관리자 권한으로 열면, 위와 같이 C:\Windows\system32 로 프롬프트가 열립니다.
etc/hosts 파일은 일반 사용자 권한으로는 읽기만 허용하므로, 관리자 권한 cmd 를 이용해 수정합니다.
notepad C:\windows\system32\drivers\etc\hosts
# 메모장으로 파일이 바로 열리며 수정 후 저장
echo 192.168.3.100 vcsa.vclass.reca >> C:\windows\system32\drivers\etc\hosts
# echo 명령어로 파일에 바로 내용 추가
ping vcsa.vclass.reca
# 이름 풀이 확인
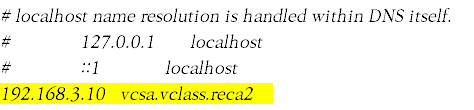
방법 2. 이더넷 속성(IPv4)에서 DNS 서버 주소를 직접 설정
Windows 실행 창 Windows key + R 에서 ncpa.cpl 를 입력하면 네트워크 연결 창을 열 수 있습니다.
연결되어 있는 이더넷 네트워크를 선택하고, TCP/IPv4 속성에서 DNS 서버 주소를 직접 192.168.3.10 로 설정해주어도 됩니다.
다만, 이렇게 직접 DNS 서버 주소를 입력할 경우 필요에 따라 계속 바꿔줘야 하기 때문에 번거로울 수 있습니다.
(저는 etc/hosts 파일 수정으로 진행했습니다.)
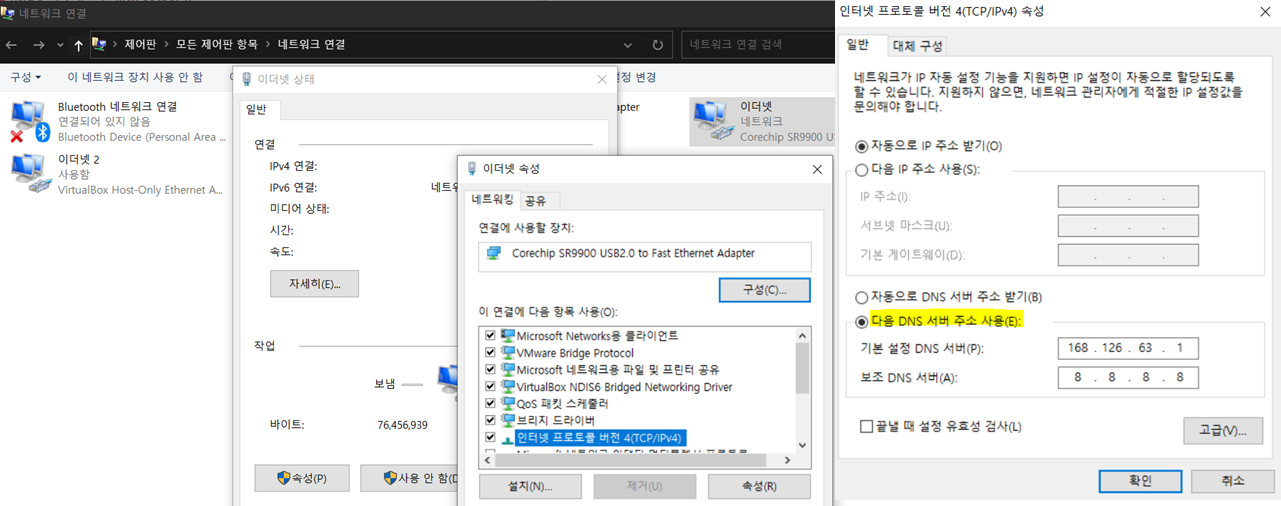
*** Linux에서는 /etc/resolv.conf 파일에서 직접 DNS 서버 주소를 설정할 수 있습니다.
2. vSphere Client 접속
vSphere Client는 웹 브라우저를 통해 데이터 센터 및 가상 시스템 접근을 위한 인터페이스를 제공합니다.
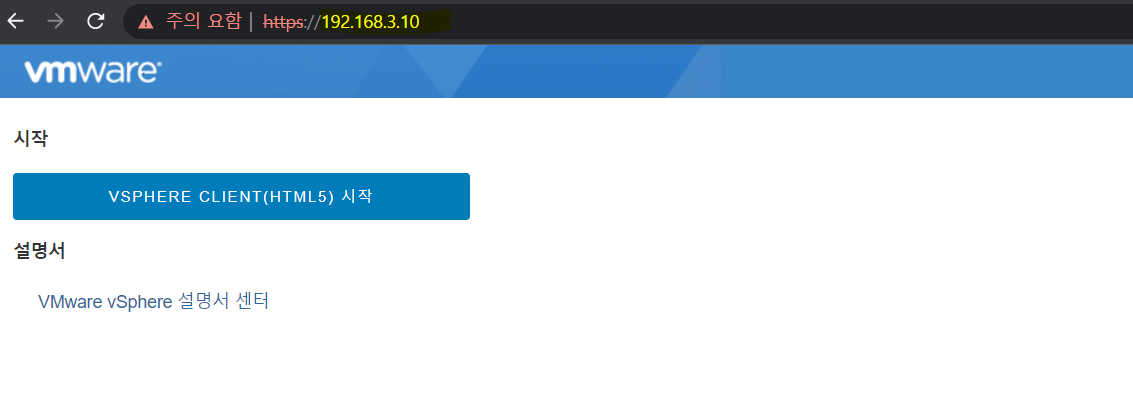
등록되어 있는 사용자 정보를 통해 로그인 하면 다음과 같은 화면을 확인할 수 있습니다. (실습을 위한 기본 구성 및 가상 머신이 생성되어 있는 상태입니다.)

좌측의 아이콘으로 실행 중인 가상 머신을 확인할 수 있으며, 다양한 관점에서 인벤토리를 확인할 수 있습니다.
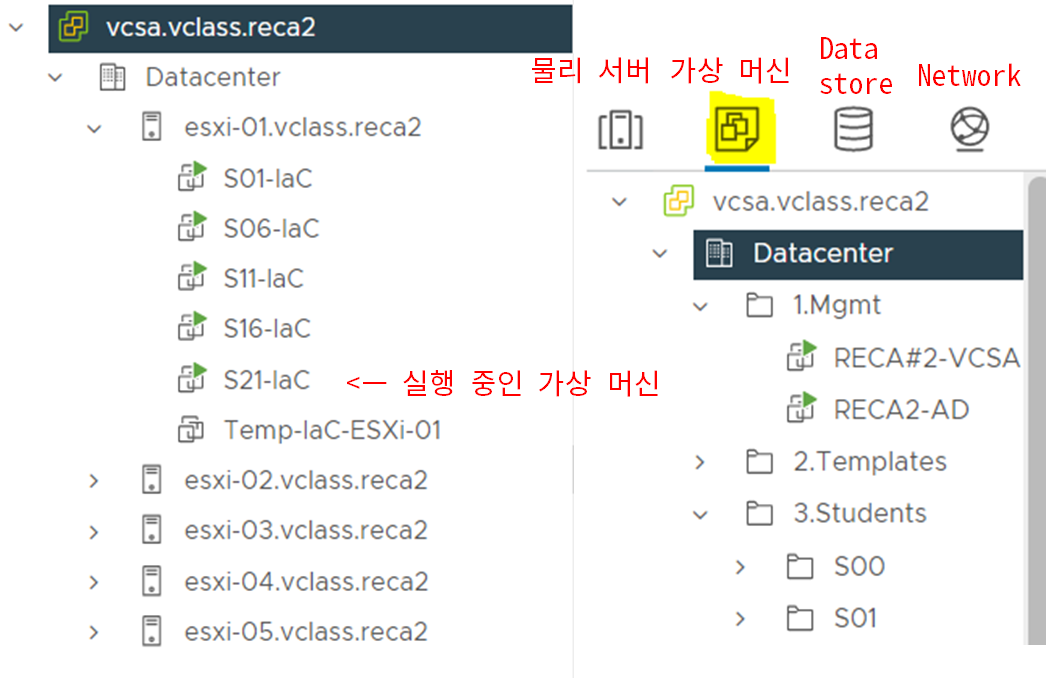
상단의 아이콘은 순서대로 [물리 서버 — 가상 머신 — Data Store — Network] 를 나타냅니다.
현재 네트워크는 인터넷 연결이 가능한 실습 환경 내 네트워크 하나밖에 없습니다.
데이터 센터에서 가장 먼저 구축해야 할 사항은 바로 네트워크이므로, 다음 포스팅에서는 가상 스위치와 라우터를 만들어 네트워크 환경을 구성해보도록 하겠습니다.
'vSphere' 카테고리의 다른 글
| [vSphere] Domain Controller 생성: VM Customization Specification 이용하기 (0) | 2023.04.19 |
|---|---|
| [vSphere] VM Tools와 Driver (0) | 2023.04.18 |
| [vSphere] Domain server: Windows Server Template 생성 (0) | 2023.04.16 |
| [vSphere] 네트워크 구성: 가상 스위치 생성 (0) | 2023.04.14 |
- Total
- Today
- Yesterday
- 에티버스러닝
- github
- VPC
- Azure DNS
- EKS
- rocky9
- VM Tools
- Docker
- k8s
- Google Cloud DNS
- AWS
- IAC
- 클라우드 DNS 서비스
- Vmware
- RECA
- kubectl
- Linux
- Git
- IAM
- vsphere
- Windows Server
- Route53
- aws cli
- Local Zones
- kubernetes
- Route53 비용 정책
- Window Server Manager
- Ansible
- redhat
- ycampus
| 일 | 월 | 화 | 수 | 목 | 금 | 토 |
|---|---|---|---|---|---|---|
| 1 | 2 | 3 | 4 | |||
| 5 | 6 | 7 | 8 | 9 | 10 | 11 |
| 12 | 13 | 14 | 15 | 16 | 17 | 18 |
| 19 | 20 | 21 | 22 | 23 | 24 | 25 |
| 26 | 27 | 28 | 29 | 30 | 31 |
